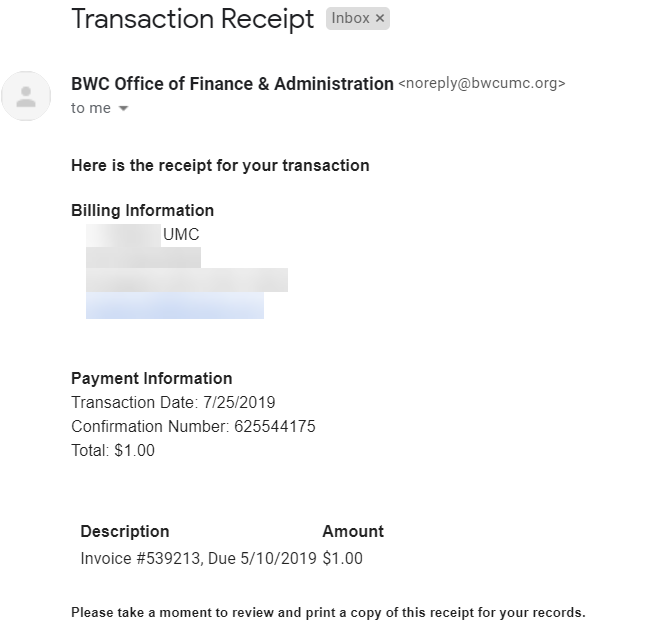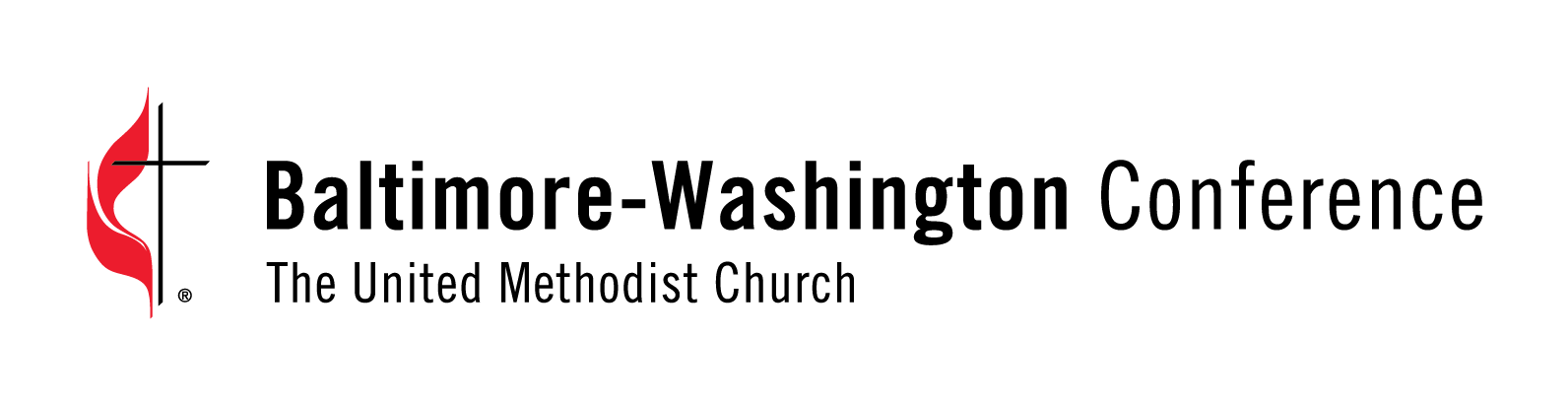07.25.19 | Administration & Operations, Finance
Download the Instructions Shown Below (PDF)
- Open your web browser
- The Payment Portal (“Portal”) can be viewed and accessed using any mainstream web browser such as Google Chrome, Firefox, Safari or Internet Explorer
- Go to www.bwcumc.org/onlinepayments
- Note: All data sent and received from the web site is encrypted
- Log into the Portal
- Enter the User Name and Password and click the Log On button
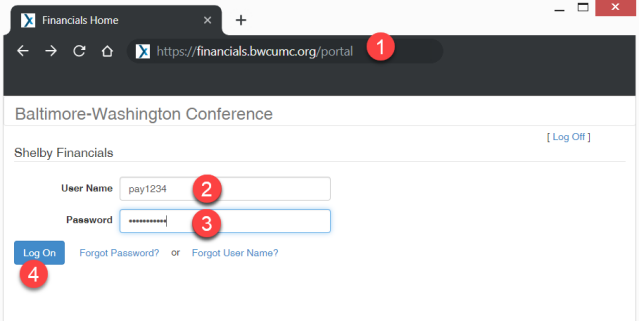
- Click the link “View Invoices To Pay & Pay Bill”
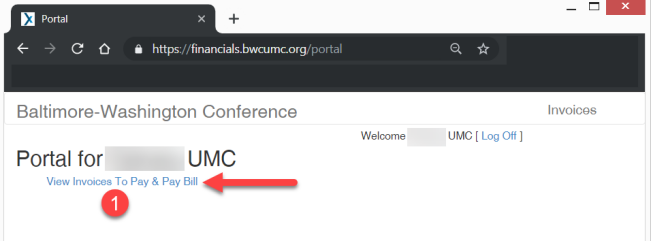
- Viewing and Paying Invoices
- The invoice payment screen will display all Mission Share, Medical and Pension invoices with a balance due
- Invoices are sorted by Due Date
- To view the details of any invoice, click on the small arrow just to the left of the invoice number (#1 below)
- Enter the amount you wish to pay in the Payment Amount box (#2 below)
- The total payment will display at the bottom of the invoice list, immediately above the “Pay Invoices” button (#3 below).
- When you have completed entering your payments, click the “Pay Invoices” (#4 below) button to begin the payment submission (aka “Check-Out”) process.
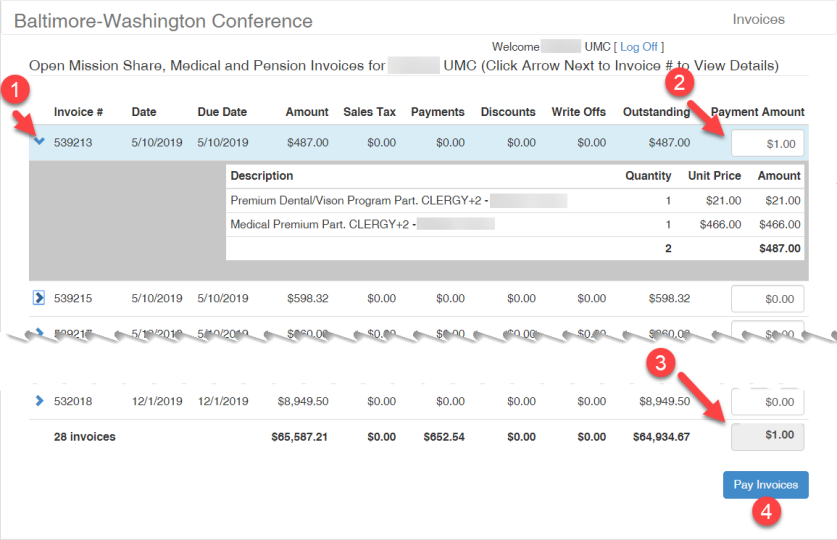
- Submitting your payment (Check-Out)
- The payment screen will display a list of the invoices and payments at the top of the screen
- The information contained in the Verify Billing Information should NOT be changed. However, you can update the email address if you would like to have the transaction receipt sent to a different address than the one shown
- Choose the account type and then enter the Routing Number and Account number where indicated.
- Click the Submit button to send your payment
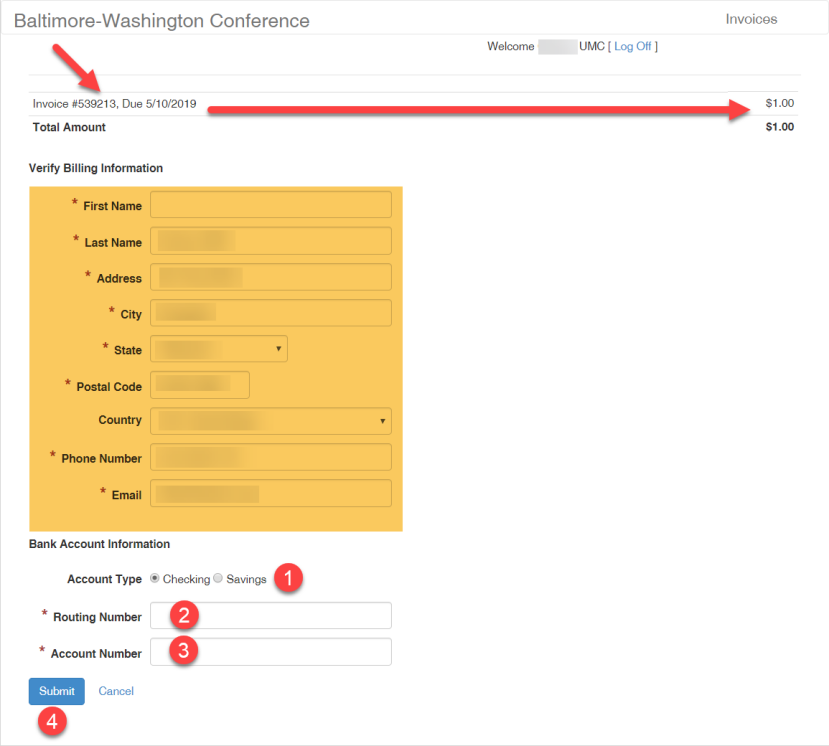
- A confirmation message will display on the screen for several seconds to let you know your payment was submitted. The confirmation will then disappear, and you will be taken back to the Invoice list
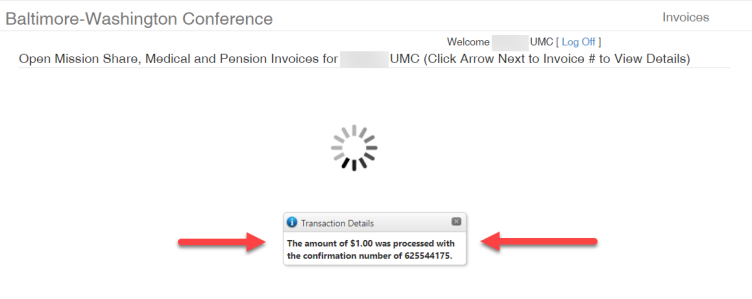
- Invoices that were recently paid will now be highlighted in yellow. You may click on the arrow to view charge and payment information.
- You may pay additional invoices if you wish or Log Off by clicking the Log Off link in the Upper Right area of the page.
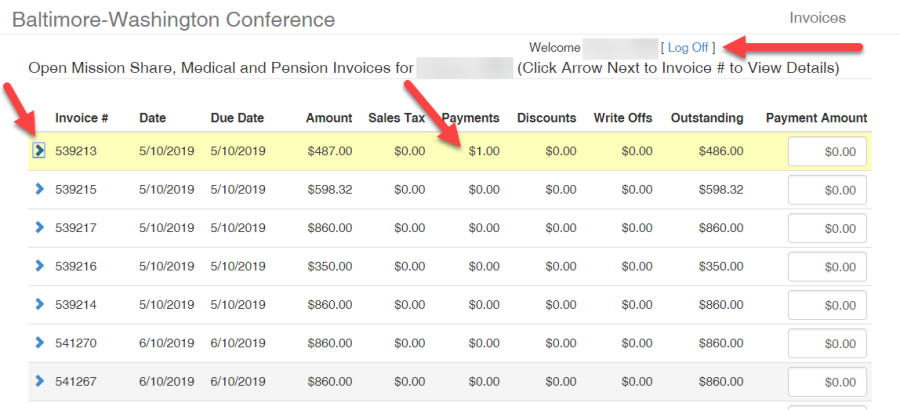
-
Your payment receipt should arrive in your email within 5 minutes (see sample below)